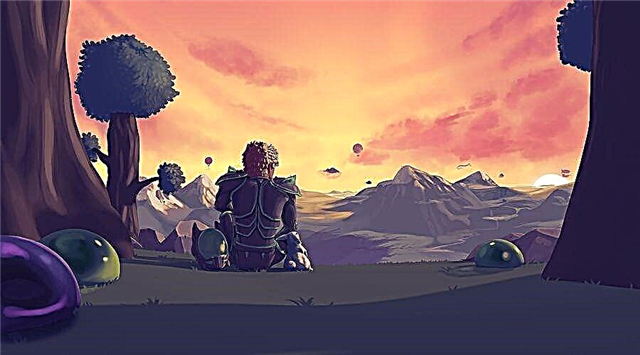यह मार्गदर्शिका आपको चरण दर चरण बताएगी कि यह दो लेता है गेमपैड को नहीं देखता है कि प्रश्न का उत्तर पाने के लिए इसे कैसे ठीक किया जाए - आगे पढ़ें।
यह गाइड आपको दिखाएगा कि विंडोज पीसी पर इट टेक टू गेमपैड कंट्रोलर मुद्दों को कैसे ठीक किया जाए। खेल के जारी होने के बाद से, कई खिलाड़ियों ने बताया है कि उनके नियंत्रक इट टेक्स टू के साथ काम नहीं करते हैं। "यह दो लेता है" नियंत्रक के साथ इस समस्या को हल करने के लिए, हमने उन सभी विधियों को एकत्र किया है जो आपको इस समस्या को हल करने की अनुमति देंगे।
एक नियंत्रक समस्या को कैसे ठीक करें इसमें दो लगते हैं
इट टेक्स टू प्रोग्राम में एक गैर-कार्यशील नियंत्रक के समस्या निवारण के लिए निर्देश निम्नलिखित हैं।
फिक्स 1: स्टीम कॉन्फ़िगरेशन
चूंकि यह गेम स्टीम पर उपलब्ध है, आइए इस विधि से शुरू करते हैं। सुनिश्चित करें कि आपका कंट्रोलर इट टेक्स टू के साथ काम करने के लिए स्टीम पर ठीक से कॉन्फ़िगर किया गया है। अपना स्टीम कंट्रोलर सेट करने के लिए नीचे दिए गए निर्देशों को देखें।
- स्टीम ऐप खोलें
- ऊपरी बाएँ कोने में स्टीम पर क्लिक करें और सेटिंग्स का चयन करें।
- कंट्रोलर सेक्शन में जाएं और जनरल कंट्रोलर सेटिंग्स पर क्लिक करें।
- बॉक्स को चेक करके गेम कंट्रोलर चुनें
- बैक बटन पर क्लिक करें या बस विंडो बंद करें।
आखिरी चीज जो आपको करने की ज़रूरत है वह है "यह दो लेता है" और जांचें कि क्या नियंत्रक के साथ समस्या ठीक हो गई है। कृपया ध्यान दें कि गेम शुरू करने से पहले आपको कंट्रोलर को कनेक्ट करना होगा।
फिक्स 2: ड्राइवर अपडेट
एक अनुत्तरदायी नियंत्रक के साथ सबसे आम मुद्दों में से एक यह है कि यह "यह दो लेता है" में काम नहीं करता है - यह आपके कंप्यूटर पर एक पुराना या असंगत ड्राइवर है। इस समस्या को हल करने के लिए, आप अपने कंप्यूटर पर पाए जाने वाले मानक नियंत्रक ड्राइवर को स्थापित करने का प्रयास कर सकते हैं। आमतौर पर यह तरीका जादू की तरह काम करता है। यदि आपने इसे अभी तक आज़माया नहीं है, तो यहां बताया गया है कि जेनेरिक कंट्रोलर ड्राइवर को कैसे स्थापित किया जाए।
- नियंत्रक को अपने पीसी से कनेक्ट करें।
- डिवाइस मैनेजर खोलें और USB रूट हब विकल्प देखें।
- राइट-क्लिक करें और अपडेट ड्राइवर चुनें।
- "ड्राइवरों के लिए मेरा कंप्यूटर खोजें" विकल्प चुनें।
- फिर "मुझे अपने कंप्यूटर पर उपलब्ध ड्राइवरों की सूची में से चुनने दें" विकल्प चुनें।
- सूची से अपना USB रूट हब चुनें और अगला क्लिक करें।
यदि आप डिवाइस मैनेजर में दो से अधिक USB रूट हब देखते हैं, तो बस शेष रूट हब पर प्रक्रिया को दोहराएं।
एक अन्य तरीका जिसका हम उपयोग कर सकते हैं, वह है Xbox 360 पेरिफेरल्स का उपयोग करके ड्राइवर को अपडेट करना जो आपके कंप्यूटर सेटिंग्स में पाया जा सकता है। ऐसा करने के लिए, बस इन चरणों का पालन करें:
- नियंत्रक को अपने पीसी से कनेक्ट करें
- डिवाइस मैनेजर खोलें और "अन्य डिवाइस" विकल्प देखें।
- प्रश्न चिह्न आइकन वाले डिवाइस पर राइट-क्लिक करें और अपडेट ड्राइवर चुनें।
- "मेरे कंप्यूटर पर ड्राइवर खोजें" चुनें।
- मेरे कंप्यूटर पर उपलब्ध ड्राइवरों की सूची में से मुझे चुनने दें चुनें।
- Xbox 360 पेरिफेरल्स ढूंढें और चुनें।
- Windows के लिए Xbox 360 वायरलेस रिसीवर का चयन करें और अगला क्लिक करें।
- "हां" पर क्लिक करके परिवर्तनों की पुष्टि करें और डिवाइस मैनेजर को बंद करें।
अब आपका नियंत्रक काम करना चाहिए। यदि वह अभी भी काम नहीं करता है, तो आइए उस अंतिम विधि का प्रयास करें जिसके बारे में हम जानते हैं।
फिक्स 3: थर्ड पार्टी कंट्रोलर सॉफ्टवेयर
अंतिम लेकिन कम से कम पीसी पर थर्ड पार्टी मैपिंग सॉफ्टवेयर का उपयोग नहीं है। वहाँ कई नियंत्रक मैपर हैं, लेकिन हम आपको अब तक का सबसे अच्छा मैपर देंगे, जिसे हमने इट टेक्स टू के साथ आजमाया है।
नीचे हमारे शीर्ष नियंत्रक मैपिंग विकल्पों के लिंक का एक संग्रह है जो इट टेक्स टू के साथ अच्छी तरह से काम करता है। बेझिझक इनमें से कोई भी कार्टोग्राफर चुनें।
- reWASD
- कीस्टिक्स
- xpadder
- शिखर खेल प्रोफाइलर
- DS4Windows (यदि आप PS4 नियंत्रक का उपयोग कर रहे हैं तो सबसे अच्छा विकल्प)
क्या इस गाइड ने इट टेक्स टू में नियंत्रक मुद्दों को ठीक करने में मदद की? यदि हां, तो बेझिझक नीचे एक टिप्पणी छोड़ दें। और गेमपैड के बारे में जानने के लिए बस इतना ही है कि इट टेक्स टू में इसे कैसे ठीक किया जाए, इसका जवाब नहीं दिया जाता है।