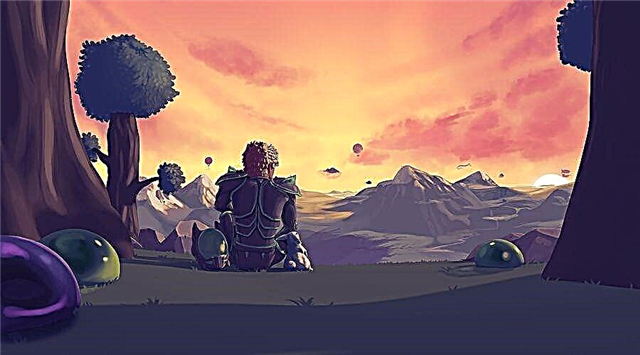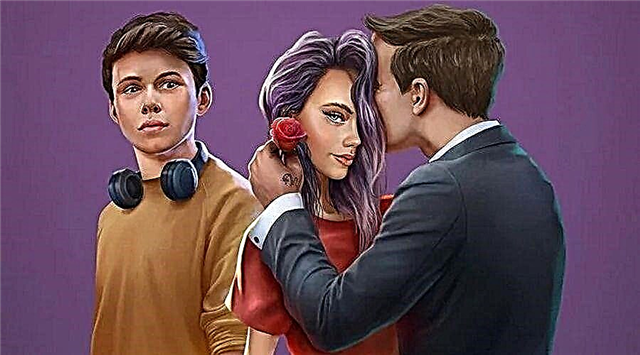समस्या को हल करते हुए, क्रोम को लॉगिन और पासवर्ड को स्वचालित रूप से सहेजना और सम्मिलित करना कैसे शुरू करें। शायद सभी के सामने ऐसी स्थिति आई होगी कि Google Chrome ने पासवर्ड सेव करना बंद कर दिया। और किसी भी साइट में प्रवेश करते समय, मैंने कोई लॉगिन या पासवर्ड दर्ज नहीं किया। सब कुछ जितना लगता है उससे कहीं अधिक सरल है। Google क्रोम खुद को अपडेट करना नहीं जानता है, क्योंकि इसमें सेटिंग्स के बहुत सारे सिंक्रनाइज़ेशन शामिल हैं और जब डिवाइस को साफ करने या बदलने का आदेश दिया जाता है, तो विफलताएं होती हैं। इसे हल करने के लिए, आपको बस इसे कॉन्फ़िगर और अपडेट करने की आवश्यकता है, और तो चलिए शुरू करते हैं।
Google Chrome पासवर्ड याद नहीं रखता या सहेजता नहीं है
सबसे पहले आपको सेटिंग में जाना है और विशेष स्विच चालू करना है:

Google क्रोम स्वचालित रूप से पासवर्ड दर्ज नहीं करता है
जैसा कि हम पहले से ही जानते हैं, क्रोम सिंक्रोनाइज़ेशन को अपडेट करना नहीं जानता है, डिवाइस को साफ करने और बदलने के बाद, क्रोम सिंक्रोनाइज़ेशन के साथ काम करने से पूरी तरह से मना कर देगा। समाधान बहुत सरल है, आपको अपने मेल (Google क्रोम खाते) से लॉग आउट करने और ब्राउज़र को बंद करने की आवश्यकता है, और इसे फिर से शुरू करें और अपने उपयोगकर्ता नाम और पासवर्ड के साथ लॉग इन करें, सिंक्रनाइज़ेशन पर क्लिक करें और हमारे मामले में हमारी रुचि का चयन करें " पासवर्ड", सिंक को सक्षम और प्रारंभ करने के लिए पासवर्ड स्विच चालू करें। ऐसा करने के बाद, हम किसी भी साइट पर जाते हैं और देखते हैं कि Google क्रोम ने लॉगिन और पासवर्ड फ़ील्ड भरना शुरू कर दिया है।
Google Chrome पासवर्ड कैसे निकालें और सहेजे गए पासवर्ड कैसे देखें
गलती से किसी और के डिवाइस पर पासवर्ड सहेजा गया, पता नहीं क्या करना है, ब्राउज़र सेटिंग्स पर जाएं, "ऑटोफिल" अनुभाग देखें और खींची गई कुंजी के साथ "पासवर्ड" पर क्लिक करें, हमें जिस साइट की आवश्यकता है उसे ढूंढें और इसके विपरीत, क्लिक करें तीन लंबवत बिंदु और हटाएं चुनें।

Google क्रोम को नवीनतम संस्करण में कैसे अपडेट करें
अपने ब्राउज़र को अद्यतित रखने के लिए, और ऊपर सूचीबद्ध विभिन्न ब्रेकडाउन का सामना न करने के लिए, आपको ब्राउज़र को नियमित रूप से अपडेट करने की आवश्यकता है, इसके लिए हम सेटिंग्स खोलते हैं - सहायता - Google क्रोम ब्राउज़र के बारे में, उसके बाद आप देखेंगे कि ब्राउज़र ब्राउज़र अपडेट को फिर से शुरू करने की आवश्यकता के बाद, प्रोग्राम की प्रासंगिकता की जांच करना शुरू कर देगा और अपडेट करने की पेशकश करेगा।
Google क्रोम सभी सेटिंग्स कैसे रीसेट करें
सभी सेटिंग्स को रीसेट करने के लिए, आपको उनमें जाना होगा और बहुत नीचे तक जाना होगा और "उन्नत" सेटिंग्स पर क्लिक करना पूरी तरह से अंत तक खुल जाएगा, एक अनुभाग होगा "सेटिंग्स रीसेट करें और मैलवेयर हटाएं" के साथ डिफ़ॉल्ट सेटिंग्स को पुनर्स्थापित करें यदि यदि आपका ब्राउज़र संक्रमित हो गया है, तो आपकी सेटिंग्स खो गई हैं और कंप्यूटर से मैलवेयर सॉफ़्टवेयर हटा दें। इस प्रकार, आपका ब्राउज़र बहाल हो जाएगा, अगर कुछ भी मदद नहीं करता है, तो एक नया डाउनलोड करें और फिर से इंस्टॉल करें।